This article describes how to set up SKU IQ with Clover & your eCommerce platform.
Overview
SKU IQ has worked in conjunction with Clover to build an exclusive app to connect your eCommerce website to Clover to enable you to sync your catalog with ease. This article describes how to start your connection with SKU IQ & your eCommerce website.
💡 Note: This version of the app is currently supporting integrations between Clover and the following eCommerce platforms: Shopify, Wix, or WooCommerce
Starting Your Setup
You will need to be logged in to your Clover Dashboard as well as your Shopify or eCommerce Dashboard for the best results.
In the following example we'll walk you through connecting Clover with Shopify:
❗ Tip: If you are using Shopify+, you will need to be logged into the SuperAdmin/Owner account on Shopify in order to connect SKU IQ.
From your Clover Dashboard, you'll need to access your account settings.
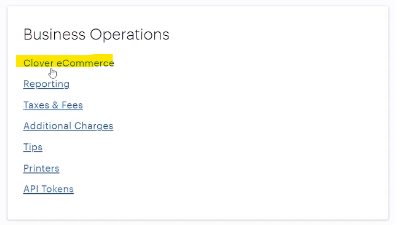
1. Click on the settings icon in the upper right of your Clover dashboard, then select View All Settings at the bottom of the dropdown menu.
2. You'll want to find Clover eCommerce under Business Operations in your settings.
3. Click on Clover eCommerce - you'll be taken to the connection page for Clover + SKU IQ.
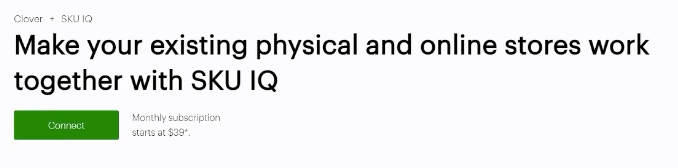
4. Click Connect to get started.
5. You will be prompted to fill out information about your Online Store.
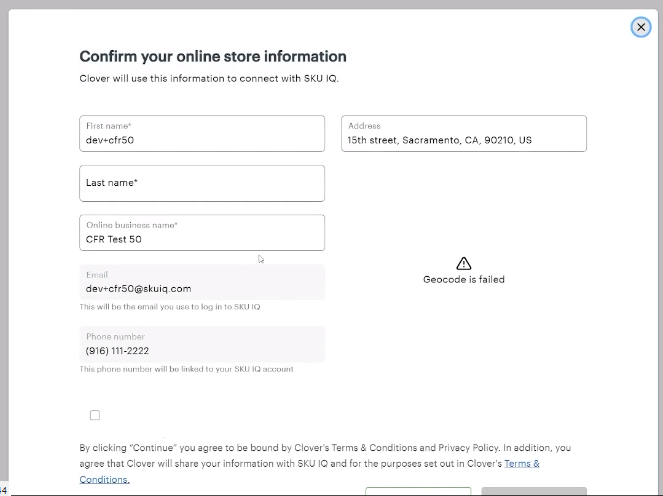 First Name - This should be your name as the owner of the buisness
First Name - This should be your name as the owner of the buisness** If this information is incorrect, please make sure to correct it in your account settings prior to connecting SKU IQ. This information will be used in your registration with SKU IQ.
6. Click the checkbox to enable the Continue Button. Make sure to read what you're agreeing to! Once you're done reading, click the Continue button.
7. You'll be taken into the Clover + SKU IQ setup wizard.
Before you get started, make sure that you have backed up your inventory on Clover & Shopify, that your inventory is up to date and accurate, and any product structure differences are resolved.
When you're ready click Start Setup at the bottom.
💡 If you get stuck, you can schedule a consultation for Onboarding Help.
8. You'll be prompted to connect your Shopify store or webstore now. You will need to obtain your myshopify.com URL. (This is not the same as your domain URL!) You can obtain this information from your Shopify Login as it will be the store's name .myshopify.com.
For Example: your-shop.myshopify.com
Once you've input your myshopify URL and the app has accepted the URL (there will be a little green ✔️), you can click Connect.
9. You'll be taken to Shopify to install our app! If you aren't logged in, you'll be prompted to login. Click "Install App" at the top of the screen once you're done reading.
10. Once the app is installed, you'll be taken back to the Setup Wizard. If the installation was successful, you will see a green ✔️ and Connected. If the installation failed, you will see an error message. Please contact Support for assistance if you get an error message here.
Click Next Step to continue.
11. SKU IQ will now analyze your inventories from Clover & Shopify.
The inventory analysis will take a look at how many parent items you have and see if there are any matches between the two platforms.
Matches are based on if the item(s) have the same title, SKU, or UPC (barcode).
Uniques are items that exist only on one platform or the other - meaning they do not have a match
Format Differences are inventory items that appear to match, but a variant from one platform or the other is not the same (or multiple variants are not the same). Product structures should match!!
If you have format differences, you should fix them now so you won't have to later. Once you've finished fixing your inventory, if need be...
12. Click Next Step to continue! The next page is a quick explanation of the Link Report - this is the tool we use to form the syncing relationships between your products - forming a link between the item on Shopify and the item on Clover. You can read up on the Link Report here. When you're done reading, click Next Step.
13. On this page, you'll be forming those links we just talked about. Don't worry, nothing will be linked automatically. There are a couple of options here.
Picking Your Primary Platform:
If you know for a fact that all of your inventory is correct on Clover or on Shopify, you can pick POS for Clover or eCom for Shopify. This will default all links to respect that platform. Use the radio buttons next to POS or eCom to pick.
Automatically Link Any Items With Matching:
Title - any items that have exact matches alphanumerically in the title field between Clover & Shopify will be automatically linked
SKU - any items that have exact matches alphanumerically in the SKU field between Clover & Shopify will be automatically linked
UPC (barcode) - any items that have exact matches alphanumerically in the UPC/barcode field between Clover & Shopify will be automatically linked
If you would like to search for specific products, you can use the search functionality, or you can use the filters to narrow down the number of items you'd like to start linking. Once you've selected an item or two - they'll show up in the Items to Link tab. Any matches that SKU IQ found during the inventory analysis will show up here. You will need to select at least 1 match to continue.
14. Once you've picked the items you do want to link, click Next Step.
📒 Note: The overwrite of inventory quantities will NOT happen until you have finished the setup wizard and clicked "Start Syncing" at the very end.
15. The next step is about order syncing. You have the option to send your Shopify orders in to Clover for record keeping purposes. Having this feature enabled is the only way that you can also offer Pickup in Store with Clover + SKU IQ. To enable, please send an email to cloversupport@skuiq.com and let us know you'd like to enable order syncing.
16. Click Next Step.
17. You are now done with the Setup Wizard! Once you click "Start Syncing", the links you set up in step 13 will go into effect. You will then be taken to the SKU IQ Dashboard.
From the Dashboard, you can then push more products from one side to the other, or link more products using the Link Report.
