This article describes how to configure your eCommerce platforms in order to use the in-store pickup features of Clover!
Overview
In order to utilize BOPIS for Clover, it's important to have your Local Pickup settings configured correctly on your eCommerce platform. The instructions below will tell you how to configure for your eCommerce.
Quick Navigation
💠 Shopify 💠
📒 Note: Currently only Shopify is compatible with Clover eCommerce.
Shopify
Setting up your Shopify to accept local pickup orders is easy! Follow these instructions to do so.
There are two parts to the setup: 1) configuring your address in Shopify for local pickup and 2) configuring your tax information (the second step is optional).
Configuring your Address In Shopify for Local Pickup
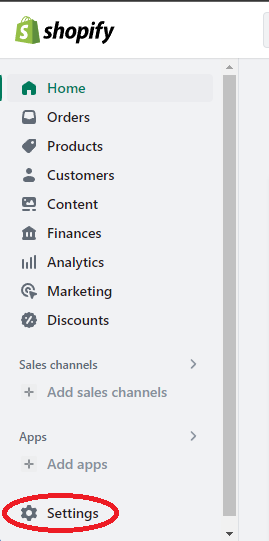
1. Navigate to your settings on your Shopify store.
2. Then click on Shipping & Delivery:
3. Scroll down to Local Pickup
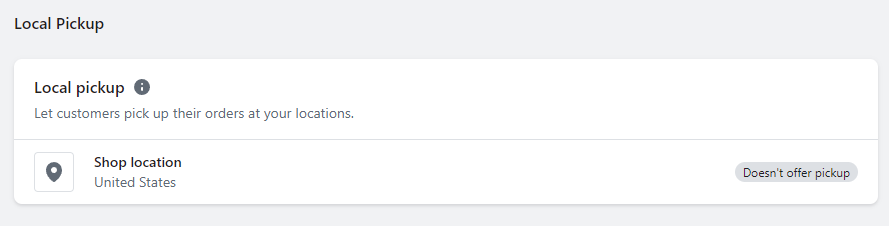
4. If you have not set up a physical address for your shop - continue following the instructions. If you have setup a physical location for your shop (and the right location is showing here, skip to Step 5).
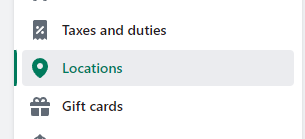
A) If your shop is showing Shop Location: United States, this indicates that you have not added a physical address for your shop yet. You need to do this before you configure local pickup. To do so, go to Locations on the left hand side of the Settings navigation panel.
B) You can add multiple physical locations here, but we'll just focus on one for right now. Click on the Shop Location. You will be prompted to fill out the location information:
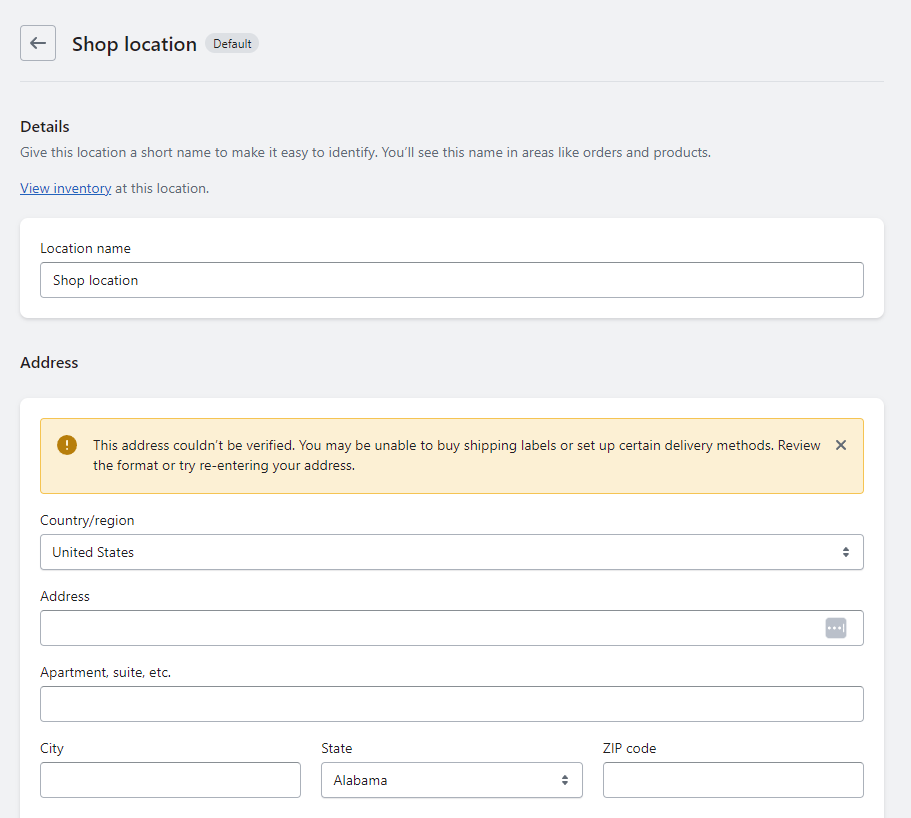
The Location Name should be something memorable - like your Brick & Mortar Store if you plan on using multiple locations later on. Make sure that you fill out the address - this should be a physical address, not a PO Box.
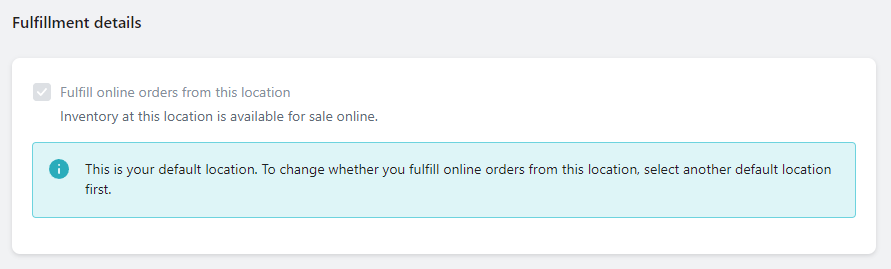
If you want to fulfill your orders from a different location, that's okay. Just make sure to add that location and adjust which one is your default for fulfilment.
C) Once you're done, click SAVE at the bottom.
D) Navigate back to Shipping & Delivery
5. Click on the location you'd like to offer pickup from under Local Pickup.
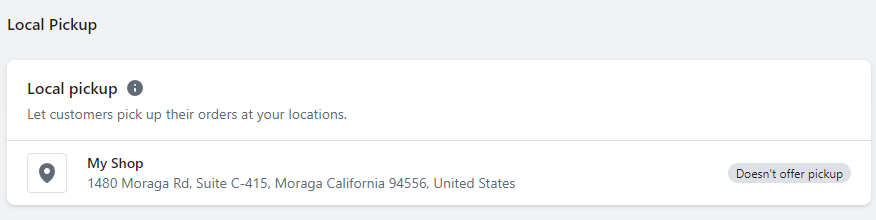
6. Click the check box to enable local pickup 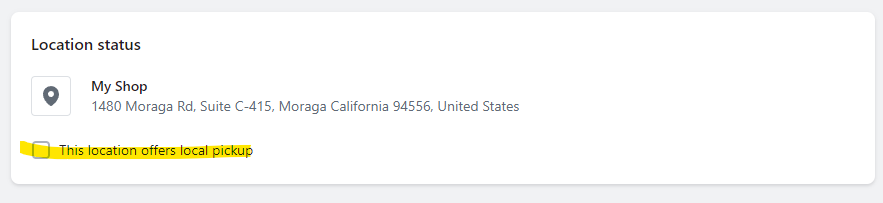
7. Fill out the information requested:
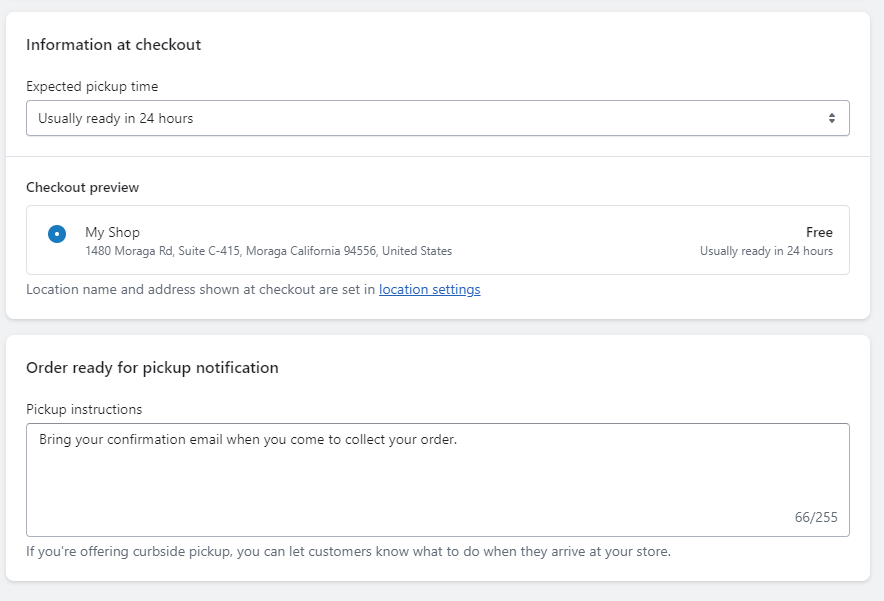
You can change the pickup time to whatever works for your business and also add pickup instructions if you are doing curbside pickup (e.g. call the store).
📒 Note: There isn't a save button at the bottom of the form. The save button is instead on the top right hand corner. If you attempt to navigate away without saving changes, Shopify will ask if you'd like to leave or stay. 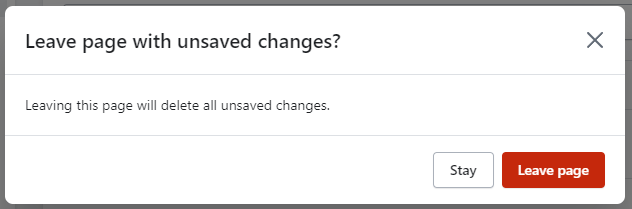
Setting Up Taxes
In order to collect and send tax information to Clover properly, you will need to set up Taxes on Shopify. To do so, follow these steps:
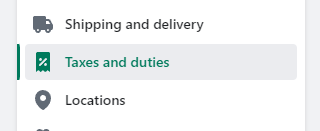
1. Navigate to Taxes and Duties under Settings.
2. Search for the United States under Manage Sales Tax Collection (it won't be at the top of the list more than likely).
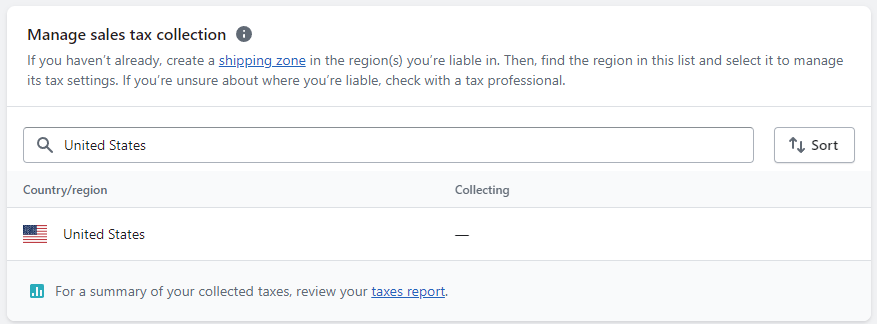
3. Click on United States to continue.
4. Scroll down to Manage Tax Collection
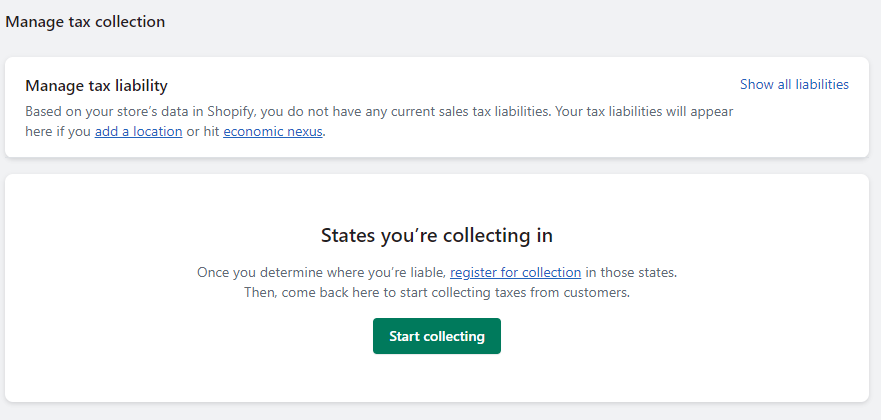
5. You will need to set up tax information for each state. Click on Start Collecting to continue.
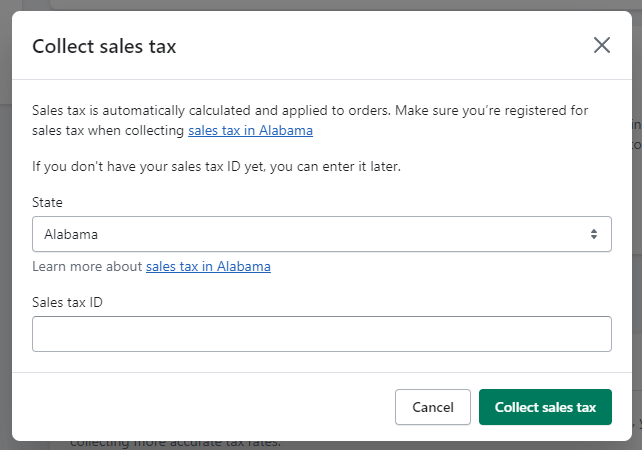
6. Not every state requires sales tax collection. But you should set this up for all 50 states so that tax information will pull into your Clover terminal correctly. This step is entirely optional and up to you if you want that information in your Clover terminal from Shopify pickup orders.
You can find more helpful information from Shopify's Help Center on tax setup here.
